In order to transfer data from one computer to another, you need to transfer the file EnvData.mdb from the Envision program folder on the source computer to the same folder on the destination computer. The program folder is C:\Program Files\Envision. This file is small enough to fit on a USB flash drive.
Note that this is a complete one-way transfer that overwrites any data on the destination PC. If you make changes on separate computers simultaneously and then transfer data from one to the other, any changes that were made on the destination PC will be lost.
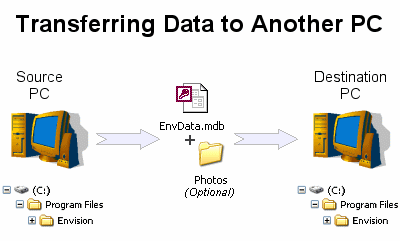
Also note that photos are stored separately. If you've added pictures to your member profiles, the above step will not transfer them. If you want to transfer photos also, you will also need to copy the Photos subfolder along with the EnvData.mdb file. Since photos are large, it will be necessary to burn the Photos subfolder to a USB drive or some other removable media. It is possible to transfer the data file without the photos. Envision will still operate properly on the destination PC.
Detailed intructions for transfering files in Windows:
If you don't already have the data on a USB flash drive and the two computers are not networked together, you'll need to do this first. If you already know how to burn a CD on your computer, follow the process you're used to rather than these instructions.
- On the computer you are getting the data from, insert a USB drive.
- Right-click on the My Computer icon on your desktop. Choose Explore.
- Using the list on the right, open up the tree until you see the contents of the C:\Program Files\Envision folder. (Windows 8, 7, or Vista users: Note that your data may be found in C:\Program Files (x86)\Envision).
- Drop down the Tools menu and choose Folder Options. Click the View tab.
- Find the item in the checklist labeled "Hide extensions for known file types". Make sure this box is cleared (no check in the box) and click OK.
- In the right-hand part of the screen that shows the contents of the Envision folder, find EnvData.mdb. Right-click this file and choose Copy.
- Back on the left-hand side, find the drive letter (D:, E:, F:, etc.) your USB flash drive and click it.
- Right click on the icon for the drive and select Paste. The file will copy to this location.
Once you have the data on your USB drive, safely eject and remove it. Then insert it into the computer you want to copy Envision data onto and follow these steps:
- Right-click on the My Computer icon on your desktop. Choose Explore.
- Using the list on the right, open up your flash drive.
- Locate the EnvData.mdb file. (If you're restoring a backup you made, this file might be called something like EnvData.OLD.bak instead.) Right-click it and choose Copy.
- Back on the left, open up the tree until you see the contents of the C:\Program Files\Envision folder, or for Windows 8, 7 or Vista users: C:\Program Files (x86)\Envision.
- Right-click on the Envision folder on the left and choose Paste
- If it asks you whether you want to overwrite the existing file, answer Yes (or OK). Note that this will completely replace any Envision data you previously had on this computer.
- Remember, if you're restoring a backup you made, you've copied the backup file into the Envision folder. You may need to rename the file to EnvData.mdb before your data will show up in Envision.






